Excelを画面いっぱいに表示する

日頃、簡単な打ち合わせなどでExcelをそのまま打合せ資料として使うことが多々あります。
その際に、タブや数式バーが邪魔になるので、Excelを画面いっぱいに表示する内容を調べました。
調べた結果、Excelの複数の項目を設定する必要があり、まとめました。
普段エクセルを資料として活用されている方は参考にしてみてください。
全画面表示ボタンを追加
Excelのファイル→オプションとクリックし、Excelのオプションを開きます。
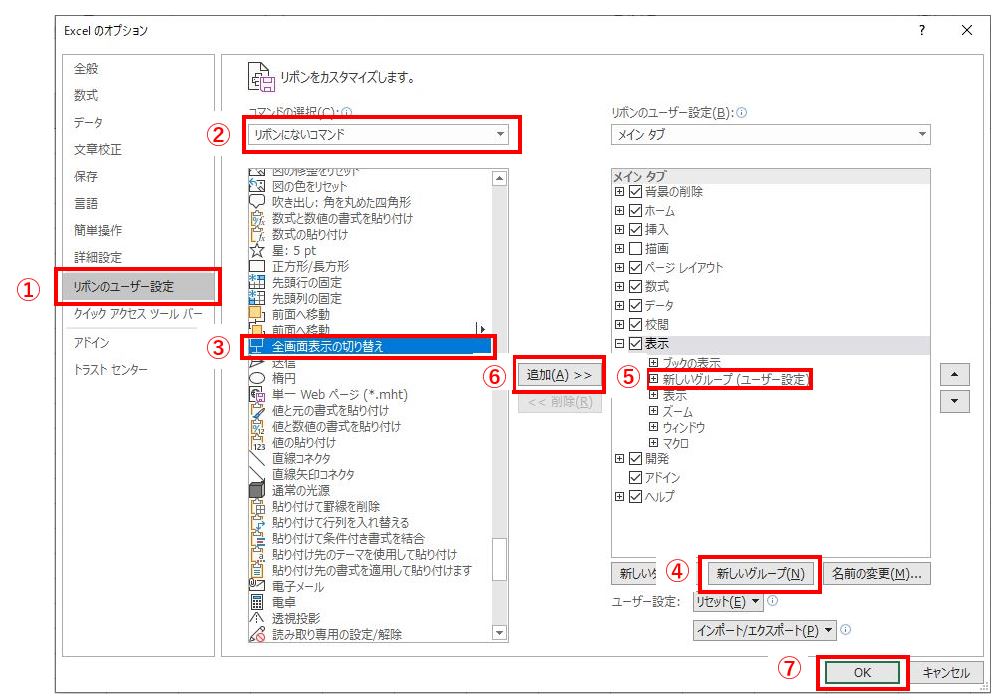
①リボンのユーザー設定をクリックします。
②コマンドの選択をリボンにない項目に設定します。
③全画面表示の切り替えを選択します。
④全画面表示ボタンを作りたいタブを選択して新しいグループをクリックします。
⑤先ほど作った新しいグループを選択します。
⑥追加ボタンをクリックするとExcelのタブ上に全画面表示の切り替えボタンが追加されます。
⑦OKボタンをクリックします。
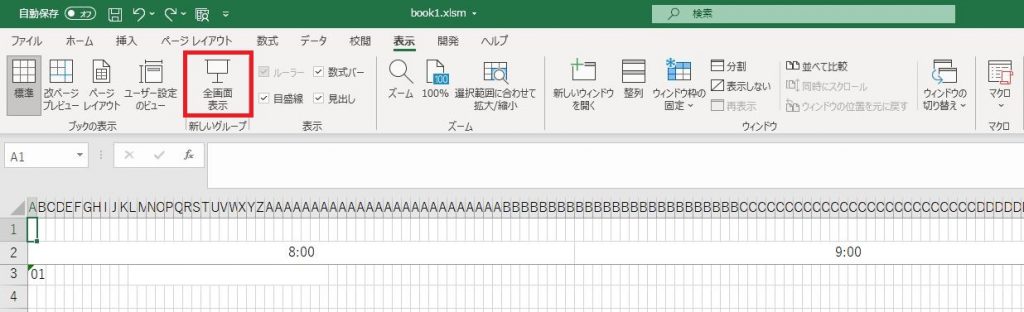
Excelの表示タブに全画面表示の切り替えボタンが追加されました。
スクロールバーとシート見出しを非表示にする
Excelのファイル→オプションとクリックし、Excelのオプションを開きます。
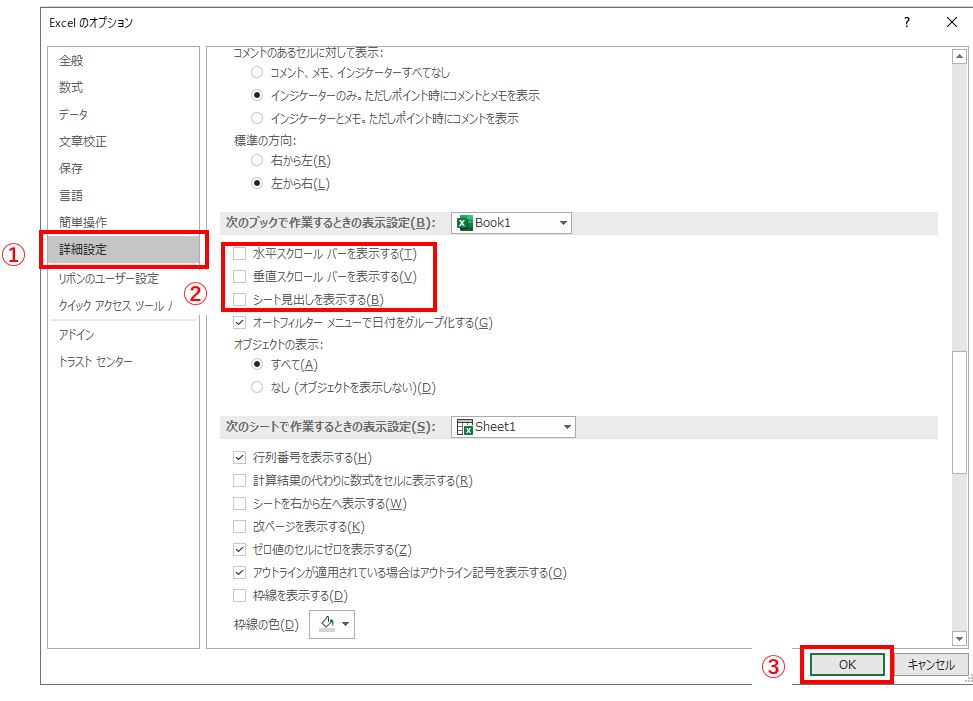
①詳細設定をクリックします。
②次のブックで作業するときの表示設定の該当する項目のチェックを外します
③OKボタンをクリックします。
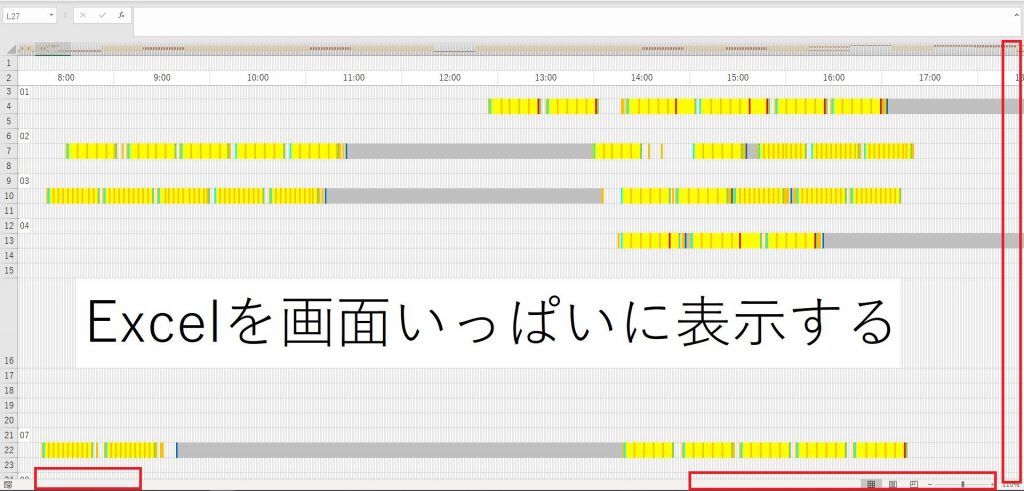
シート見出しとスクロールバーが非表示になりました。
罫線と見出しを非表示にして全画面表示にする
Excelの表示タブをクリックします。
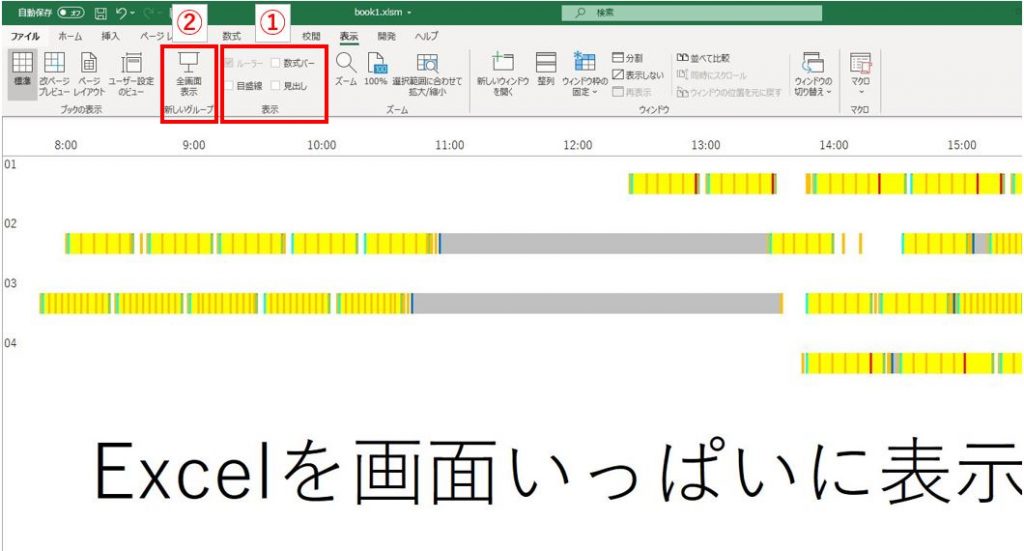
①表示項目の数式バー、目盛線、見出しのチェックを外します。
②全画面表示の切り替えボタンを押します。
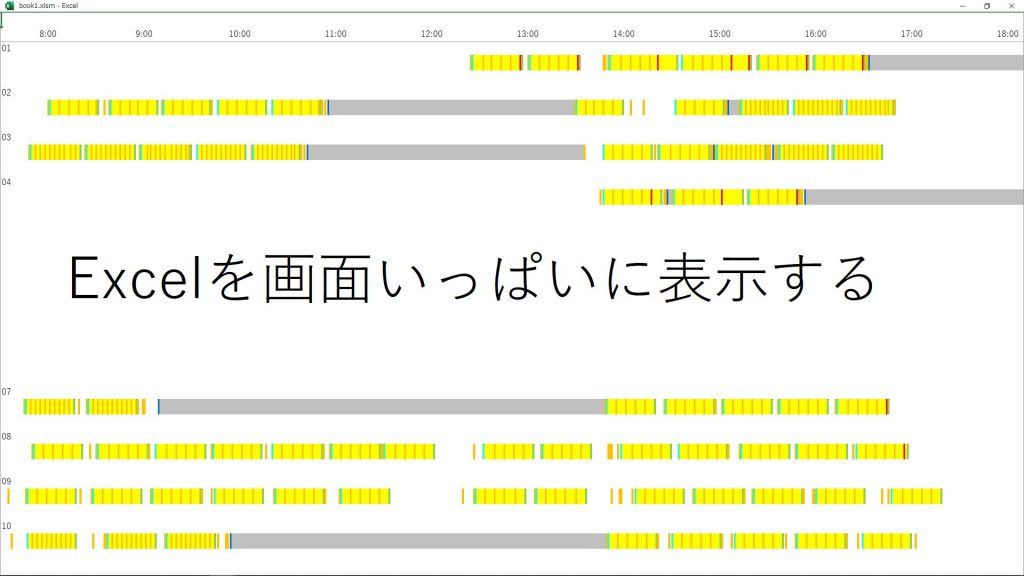
Excelが画面いっぱいに表示されます。
まとめ
Excelを画面いっぱいで見せるには
・全画面表示にする
・スクロールバーと見出しを消す
・数式バーや罫線、見出しを消す
ぜひプレゼンなどで活用してみてください。
おすすめ記事|IoT導入について詳しく知りたい方はこちら


IoT導入のポイントは?メリットや注意点、導入事例も紹介
IoTの導入を行い、業務の効率化を行う企業が増えています。しかし、IoT導入とは何をすればいいのでしょうか?当社が実際に体験した事例からIoT導入の課題やメリットにつ…