【初心者向け】初めてのM5Stack 導入~液晶表示まで
はじめに
今回は「M5Stack」についてご紹介します。
M5Stack(エムファイブスタック)は無線、ディスプレー、操作ボタンなどのプロトタイプ開発に必要な機能をあらかじめ備えた
小型のマイコンモジュールです。
5cm角のケースの中にESP32というマイコンが入っており、BluetoothやWiFiが使え、カラー画面とボタン、
それに各種センサーなどを組み合わせられるボードがあり、拡張ボードをどんどん重ねて(stackして)いけるというものです。
M5Stackには様々なシリーズがあり、今回はその中の「M5Stick C Plus」という製品を使ってみたいと思います。
拡張モジュールを追加することはできませんが、約2.4cm x 4.8cmとM5Stackよりもさらに小さくなった製品です。
オレンジ色でポップで可愛らしいです。


M5Stick C Plus
必要なもの
・M5Stick C Plus
・USBケーブル(PCとM5Stick C Plusと繋ぐUSBケーブルで、TypeCのもの)
・PC

環境準備
開発環境は、以前の記事 【初心者向け】初めてのArduino 導入~Lチカまで でご紹介したArduino IDEを使用できます。
ここにM5Stick C Plusが使えるように準備をします。
まず、ESP32用のボードマネージャのインストールを行います。
Arduino IDEを起動し、「ファイル」>「環境設定」を選択します。
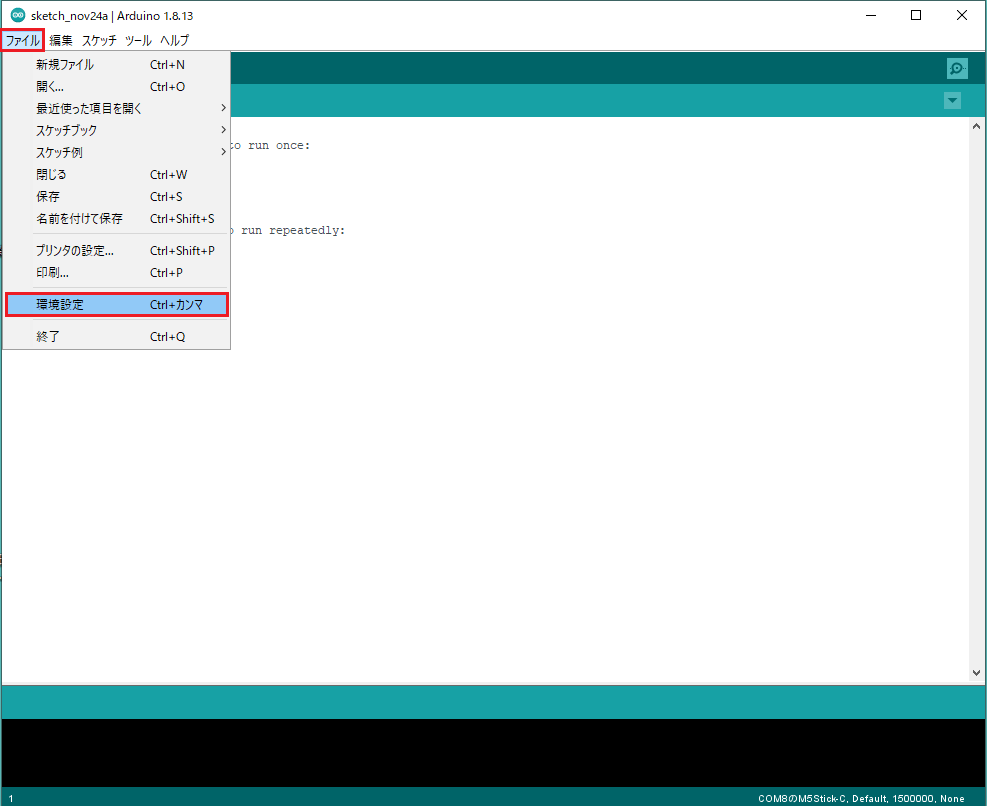
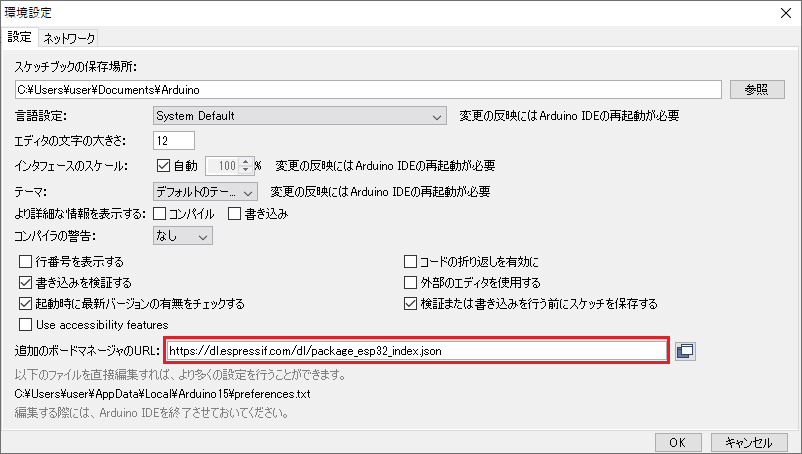
「追加のボードマネージャのURL」にESP32用のURLを入力し、「OK」をクリックします。
https://dl.espressif.com/dl/package_esp32_index.jsonそして、「ツール」>「ボード」>「ボードマネージャ」を選択します。
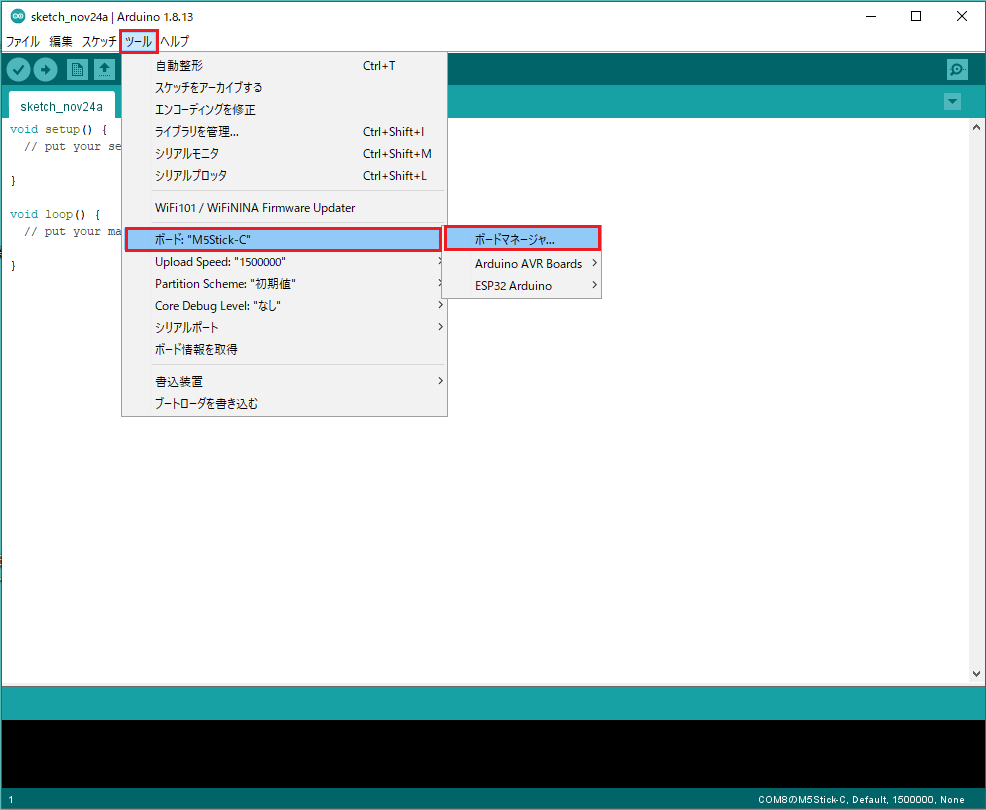
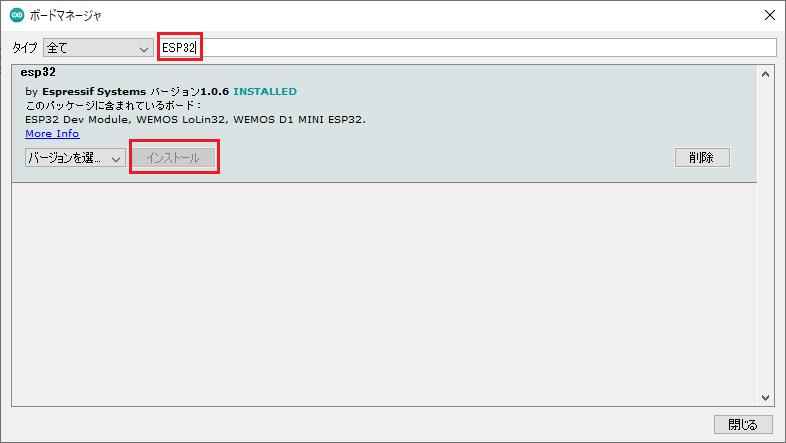
「esp32」で検索すると、「esp32 by Espressif Systems」が現れるので、「インストール」をクリックします。
インストールが終わったら、ボードマネージャを閉じます。
次に、M5Stick Cのライブラリをインストールします。
「スケッチ」>「ライブラリをインクルード」>「ライブラリを管理…」を選択します。
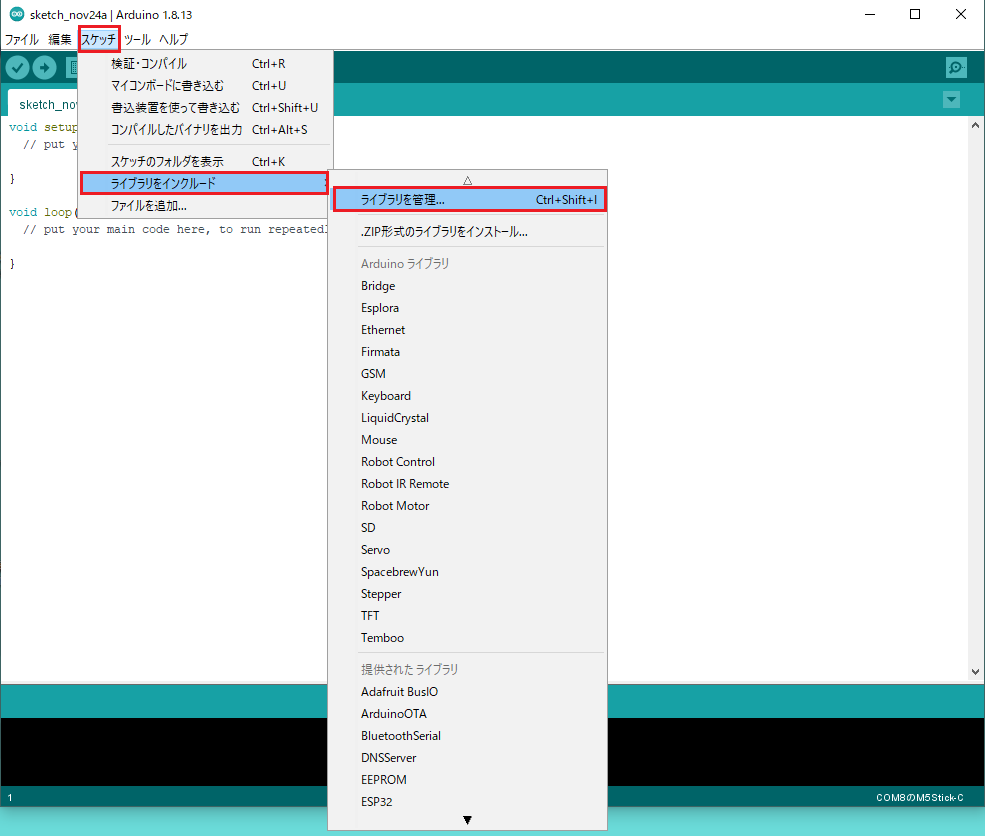
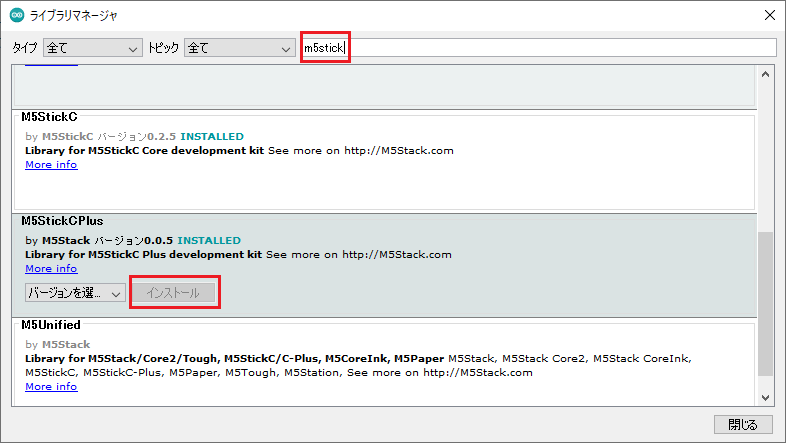
「m5stickc」で検索し、”M5StickCPlus by M5Stack”という名前のライブラリを選択して「インストール」をクリックします。
次に、M5Stick Cのボード設定を行います。
「ツール」>「ボード」>「ESP32 Arduino」を選択するとボードのリストが現れるので、”M5Stick C”を選択します。
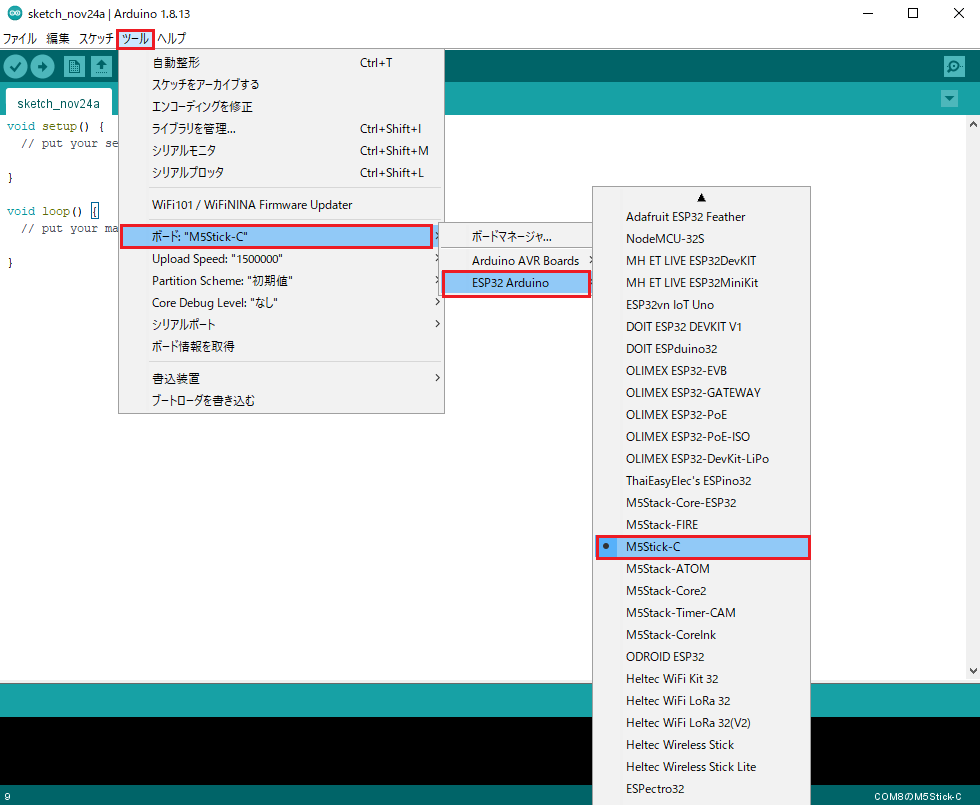
COMポートを設定します。
M5Stick C PlusとPCを接続し、「ツール」>「シリアルポート」を選択して接続されているポートを設定します。
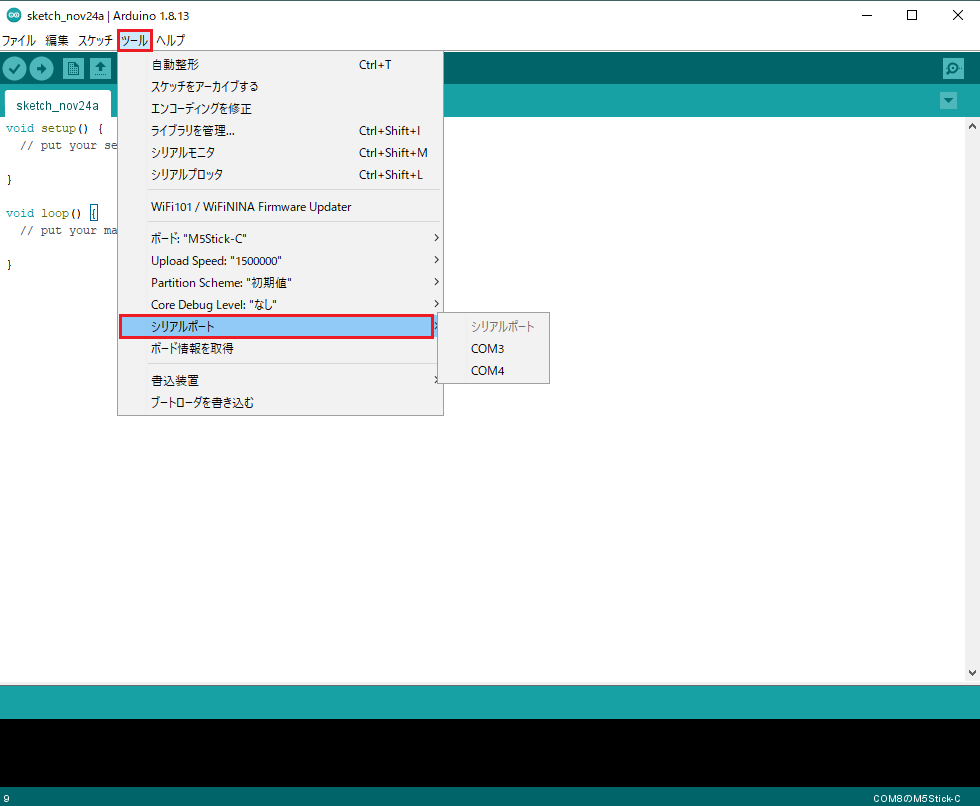
動作チェック
実際に動作を確認するため、液晶に”Hello World”を表示させてみます。
サンプルスケッチを利用します。
「ファイル」>「スケッチ例」>「M5StickCPlus」>「Basics」>「HelloWorld」を選択します。
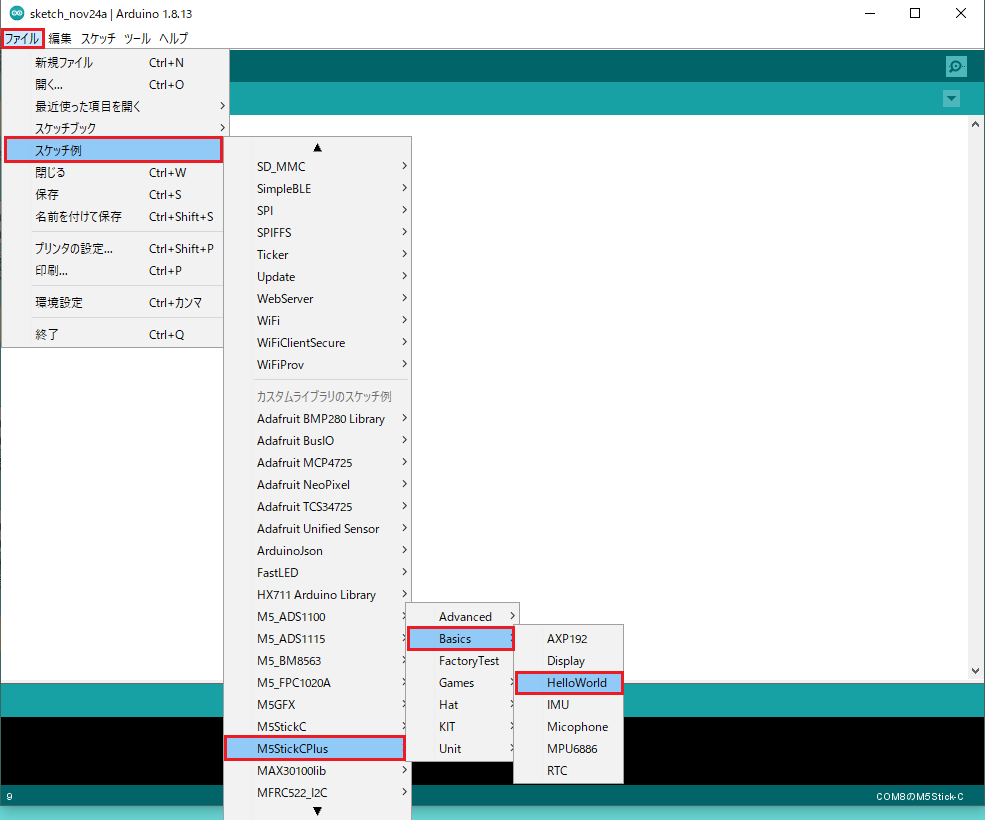
すると、新たなウインドウにスケッチが表示されます。
「→」を押すとコンパイルされた後にボードに書き込まれ、液晶に「Hello World」と表示されます。
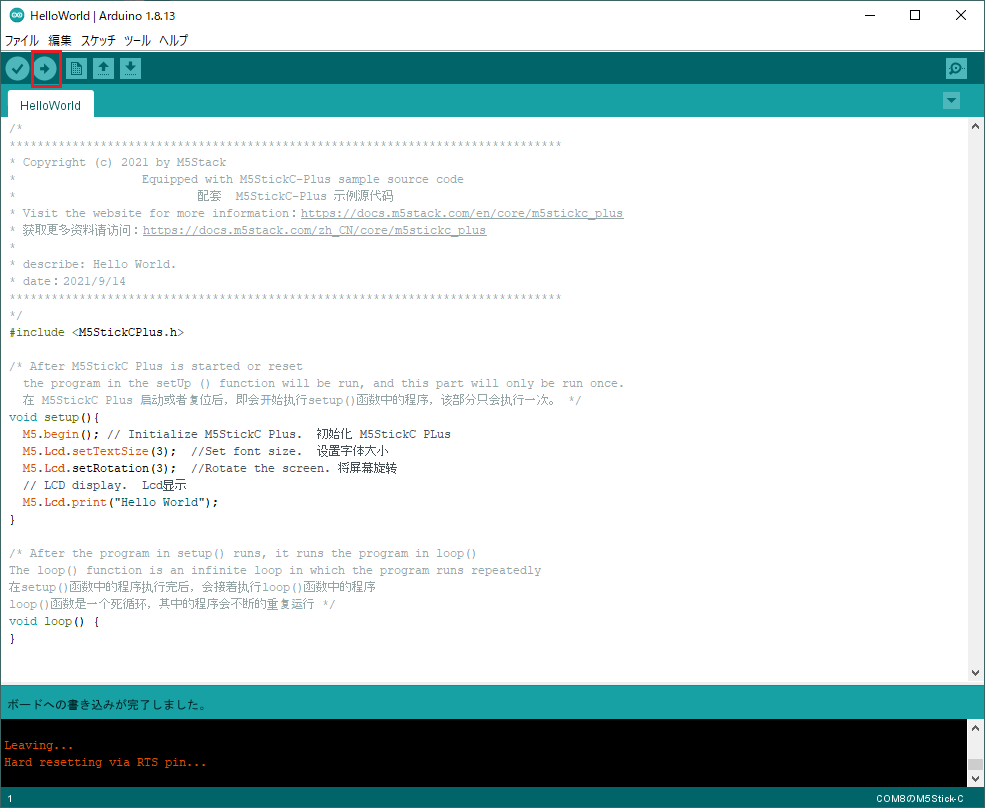

プログラム中身
// ライブラリの呼び出し
#include <M5StickCPlus.h>
// 最初に1度だけ設定される
void setup(){
M5.begin(); // 初期化
M5.Lcd.setTextSize(3); // 文字サイズを設定
M5.Lcd.setRotation(3); // 画面の向きを設定(0~3)
M5.Lcd.print("Hello World"); // 表示する文字列
}
// 繰り返し実行される
void loop(){
}まとめ
M5StackのシリーズであるM5Stick C Plusについてご紹介しました。
サイズが小さいながら液晶があったり機能も多くあり、サンプルプログラムもあるので初心者にも使いやすいデバイスだと思います。
様々なことにM5Stack、M5Stick C Plusを活用してみてください。