【スマートものづくりエキスパート育成スクール取組】(3)カメラ画像を取得
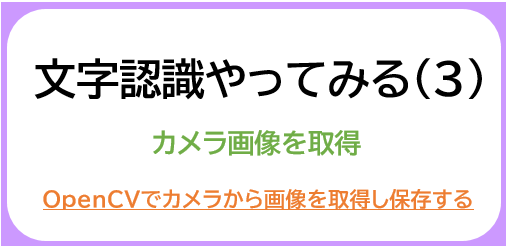
はじめに
前回の記事【スマートものづくりエキスパート育成スクール取組】(2)撮影環境の準備より、オリジナル撮影ボックスを製作し、撮影環境の準備ができたので、今回はカメラからの画像を取得できるようにします。
“OpenCV”と呼ばれるライブラリを使用します。
OpenCVとは
OpenCV(Open Source Computer Vision Library)は、画像や動画を処理できるオープンソースのライブラリです。
Intelが開発したライブラリで、オープンソースとして公開されているため、誰でも無料で使うことができます。
画像の表示、写真や動画の保存、画像処理などを行うことができます。
事前準備
今回はラズベリーパイとPythonを使用します。
OpenCVをインストールしておきます。
(1)カメラ画像を取得
まずは、カメラ画像を取得して表示してみたいと思います。
次のようにソースを書きました。
import cv2
# カメラ画像取得(カメラ番号に注意)
cap = cv2.VideoCapture(0) # カメラの接続は1台なので0番
while(True):
# 取得
ret, img = cap.read()
# キャプチャー取得できた場合
if ret == True:
# カメラ画像を表示
cv2.imshow('Image', img) # 「Image」というウインドウ名で表示
# キャプチャーエラーの場合
else:
print("error") # コンソールに「error」表示
# wait
k = cv2.waitKey(30) & 0xFF # 30msサイクル
# Escキーで終了
if k == 27:
break
# 解放
cap.release()
cv2.destroyAllWindows()カメラからの映像が表示されました。
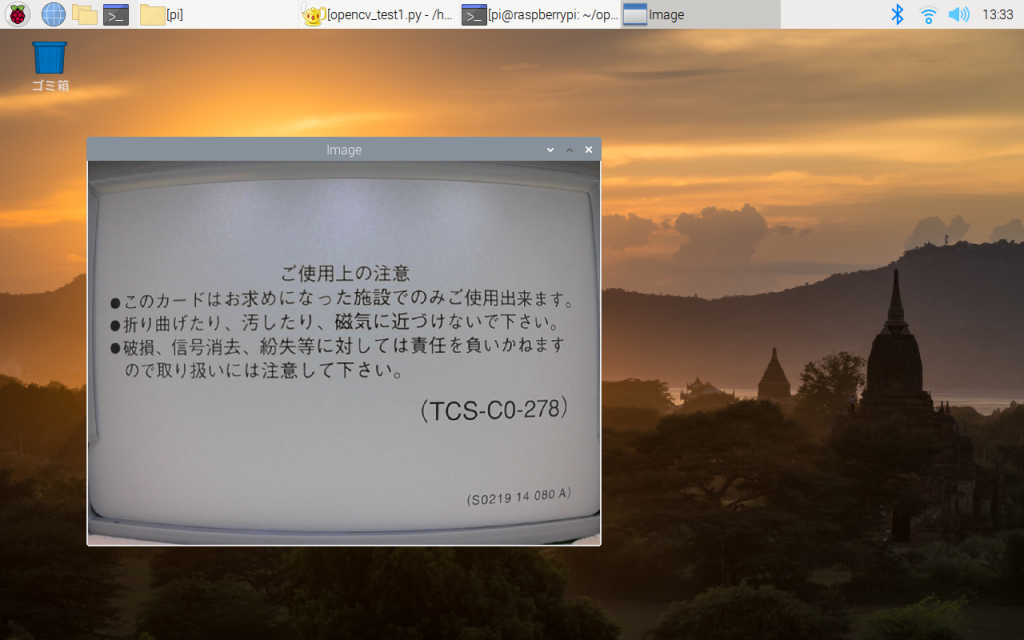
(2)解像度を変えてみる
解像度によっても文字認識に影響するかもしれません。
画面に表示されている解像度は640×480だったので、確認のために800×600に変えてみます。
先ほどのソースに、解像度の設定を追加しました。
import cv2
import os
# カメラ画像取得(カメラ番号に注意)
cap = cv2.VideoCapture(0) # カメラの接続は1台なので0番
# ★解像度
cap.set(cv2.CAP_PROP_FRAME_WIDTH,800)
cap.set(cv2.CAP_PROP_FRAME_HEIGHT,600)
while(True):
# 取得
ret, img = cap.read()
# キャプチャー取得できた場合
if ret == True:
# カメラ画像を表示
cv2.imshow('Image', img) # 「Image」というウインドウ名で表示
# キャプチャーエラーの場合
else:
print("error") # コンソールに「error」表示
# wait
k = cv2.waitKey(30) & 0xFF # 30msサイクル
# Escキーで終了
if k == 27:
break
# 解放
cap.release()
cv2.destroyAllWindows()解像度が変わり、先ほどより大きく表示されました。

(3)保存する
カメラ画像を保存します。
保存先のフォルダを指定し、画像ファイル名はユニークにするために現在の日付と時間にします。
画像フォーマットは、「jpg」「png」「bmp」の3種類を保存します。
キーボードの”S”キーを押すと、指定したフォルダに保存するようにします。
import cv2
import os
import datetime
# ★保存先ディレクトリパス
root = "/home/pi/opencv/picture/"
# カメラ画像取得(カメラ番号に注意)
cap = cv2.VideoCapture(0) # カメラの接続は1台なので0番
while(True):
# 取得
ret, img = cap.read()
# キャプチャー取得できた場合
if ret == True:
# カメラ画像を表示
cv2.imshow('Image', img) # 「Image」というウインドウ名で表示
# キャプチャーエラーの場合
else:
print("error") # コンソールに「error」表示
# wait
k = cv2.waitKey(30) & 0xFF # 30msサイクル
# Escキーで終了
if k == 27:
break
# ★Sキーで保存
if k == ord('s'):
# 現在時刻
now = datetime.datetime.now()
# jpgフォーマット
path = root + now.strftime('%Y%m%d_%H%M%S') + ".jpg" # ファイルパス指定
cv2.imwrite(path, img) # 指定したファイルパスに保存
# pngフォーマット
path = root + now.strftime('%Y%m%d_%H%M%S') + ".png" # ファイルパス指定
cv2.imwrite(path, img) # 指定したファイルパスに保存
# bmpフォーマット
path = root + now.strftime('%Y%m%d_%H%M%S') + ".bmp" # ファイルパス指定
cv2.imwrite(path, img) # 指定したファイルパスに保存
# 確認のためコンソールに出力
print("save") # コンソールに「save」表示
# 解放
cap.release()
cv2.destroyAllWindows()それぞれの画像フォーマットで保存されました。
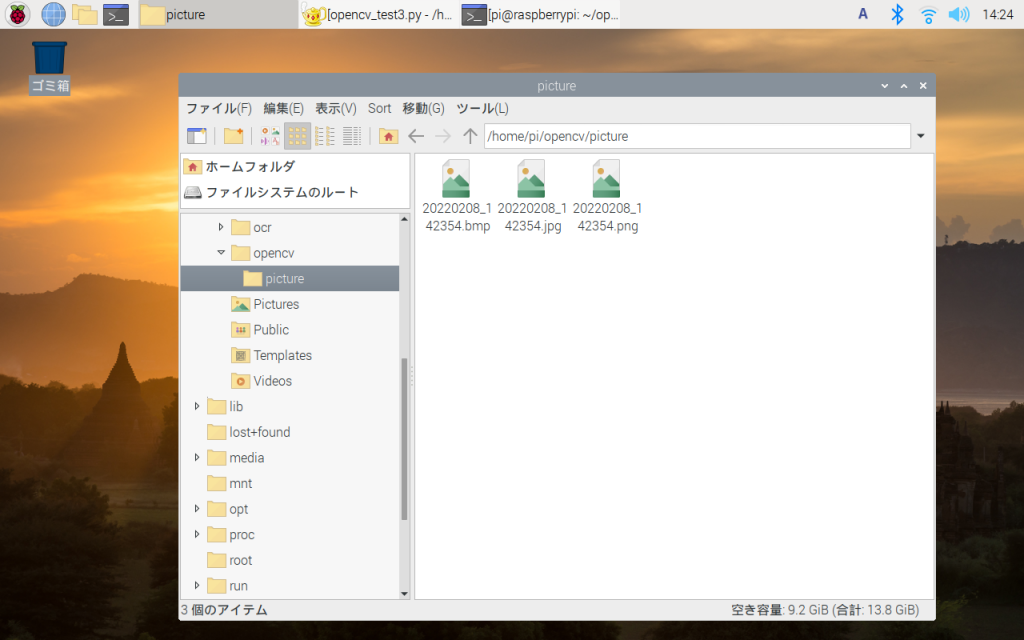
(4)まとめて保存する
先ほど3つの画像ファイルを保存できるようになりましたが、
画像フォーマットは異なっても画像は同じなので、同じフォルダにまとめて保存したいと思います。
そこで、保存する時にフォルダ名をコマンド引数から設定し、
その設定したフォルダに保存するようにします。
import cv2
import os
import datetime
import sys
# 保存先ディレクトリパス
root = "/home/pi/opencv/picture/"
# ★コマンドライン引数
args = sys.argv
# ★コマンドの引数から取得
folderName = str(args[1]) # 保存先フォルダ名
# カメラ画像取得(カメラ番号に注意)
cap = cv2.VideoCapture(0) # カメラの接続は1台なので0番
while(True):
# 取得
ret, img = cap.read()
# キャプチャー取得できた場合
if ret == True:
# カメラ画像を表示
cv2.imshow('Image', img) # 「Image」というウインドウ名で表示
# キャプチャーエラーの場合
else:
print("error") # コンソールに「error」表示
# wait
k = cv2.waitKey(30) & 0xFF # 30msサイクル
# Escキーで終了
if k == 27:
break
# Sキーで保存
if k == ord('s'):
# ★パス
root = root + folderName + "/"
# ★フォルダが存在していなければフォルダを作成
if os.path.exists(root) == False: # フォルダが存在していなければ
os.mkdir(root) # フォルダを作成
# 現在時刻
now = datetime.datetime.now()
# jpgフォーマット
path = root + now.strftime('%Y%m%d_%H%M%S') + ".jpg" # ファイルパス指定
cv2.imwrite(path, img) # 指定したファイルパスに保存
# pngフォーマット
path = root + now.strftime('%Y%m%d_%H%M%S') + ".png" # ファイルパス指定
cv2.imwrite(path, img) # 指定したファイルパスに保存
# bmpフォーマット
path = root + now.strftime('%Y%m%d_%H%M%S') + ".bmp" # ファイルパス指定
cv2.imwrite(path, img) # 指定したファイルパスに保存
# 確認のためコンソールに出力
print("save") # コンソールに「save」表示
# 解放
cap.release()
cv2.destroyAllWindows()「test」という名前のフォルダに保存するようにします。
コマンドより、引数に「test」と入れて実行します。
python3 opencv_test.py test「test」というフォルダが作成されています。
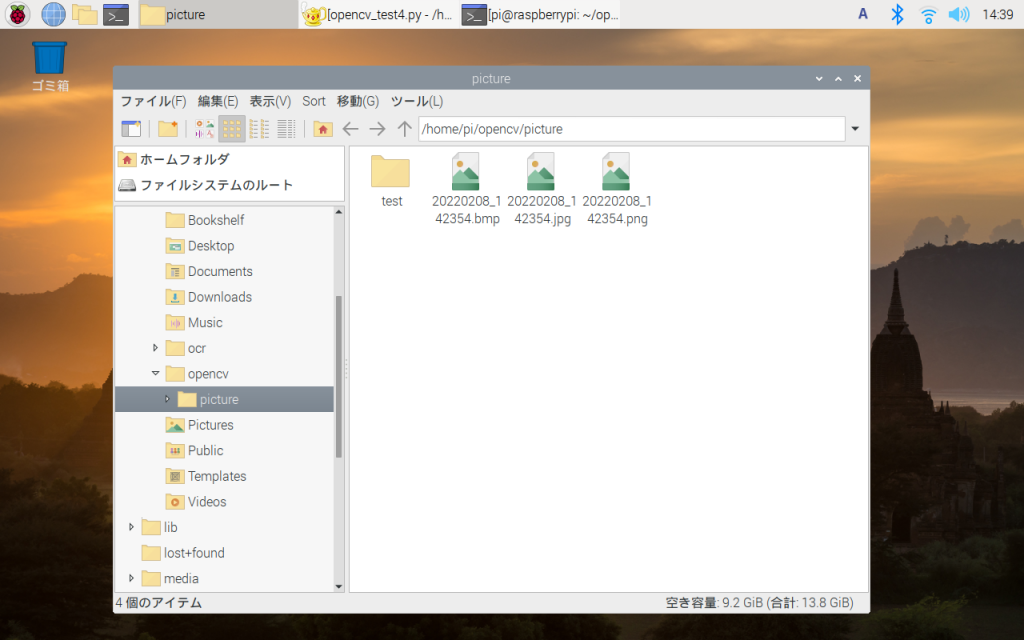
「test」フォルダの中を開けると、画像が保存されています。
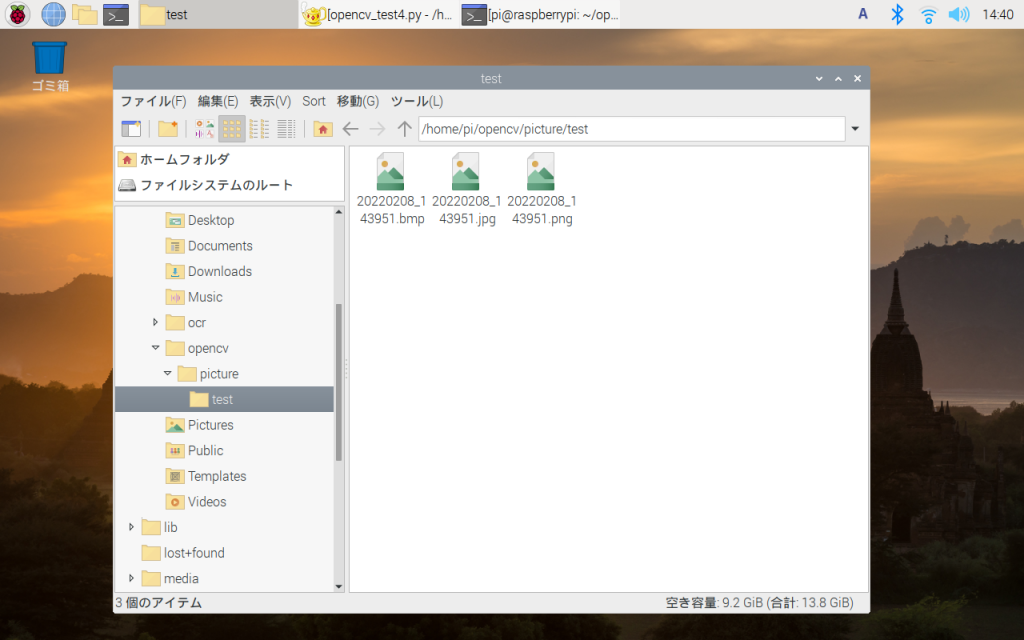
同じフォルダ名を指定しても、ファイル名がユニークになっているので
再度画像を保存しても上書きされず、問題ありません。
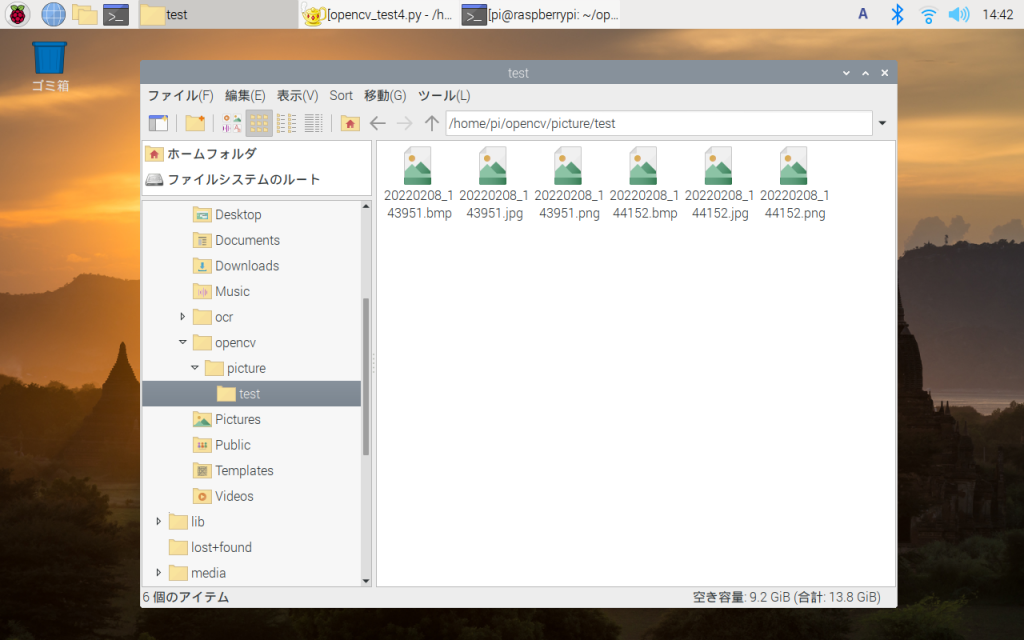
まとめ
今回はOpenCVを使ってカメラ画像を取得してみました。
解像度の設定が変更できるので、解像度の違いによる文字認識の影響も実験できそうです。
画像フォーマットによって文字認識した時に違いがあるのか?
という素朴な疑問から、jpg、png、bmpの3種類の画像フォーマットを保存しました。
また、フォルダをわけて名前も設定できることで、今後データを取得した時に使いやすいようにしました。
OpenCVでは画像処理を行うことができるので、次回は画像処理をやってみたいと思います。