SOLIDWORKS 3Dモデリング ~ワイヤーフレームの活用(後編)~
はじめに
前回は、ワイヤーフレームモデルを活用することで、設計するモデル全体の把握ができることをお伝えしました。
今回は、実際にワイヤーフレームを活用して3Dモデリングを作成する手順をお伝えします。
(前回の記事) SOLIDWORKS 3Dモデリング ~ワイヤーフレームの活用(前編)~
では早速、作成方法をご紹介していきたいと思います。
前回同様、大小2つの箱を重ねた下の画像のモデルを例にお話していきます。
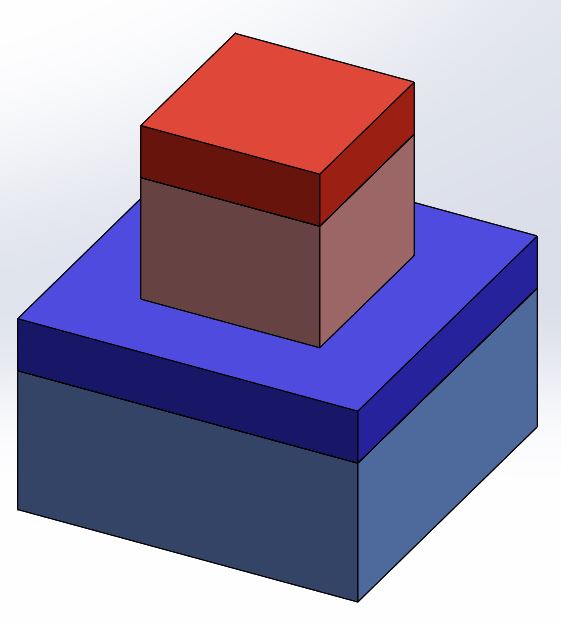
手順(1) ワイヤーフレームモデルの作成
まず、事前にワイヤーフレームモデルを作成します。
前回もお話ししたように、初めにこれを作成することで、全体を把握することができます。逆に、製品の設計においては、全体像を把握しながら作成することが重要とも言えます。
ワイヤーフレームモデルを作成する際のポイントは以下の3つです。
・製品全体のどこを基準にするか?
・決めた基準に従い、製品及び各部品の形状をスケッチする
・各部品の基準決め、座標を作成する
以上を踏まえて今回は下図のようなワイヤーフレームモデルを作成しました。
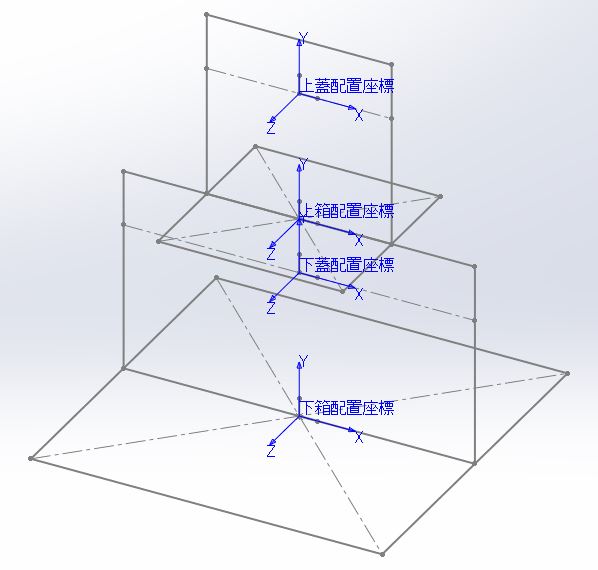
※前編に加えて、後編では座標もワイヤーフレームモデル内に作成しています。
座標と座標で合致させる方法とそのメリットについては、過去のブログ記事をご覧ください。
(過去の記事)
SOLIDWORKS 部品の配置方法 ~座標と座標(前編)~
SOLIDWORKS 部品の配置方法 ~座標と座標(後編)~
手順(2) アセンブリの作成
次に、①~③の手順で、空の部品ファイルをアセンブリに組み込みます。
① 新規部品ファイルを作成し、名前をつけて保存します。
部品は下図のようにファイルを作成するだけでよいです。同様に、「フタ_下」「BOX_上」「フタ_上」の残り3つの部品ファイルも作成しましょう。
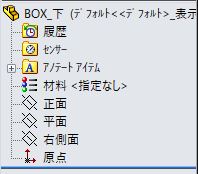
② 次に、新規アセンブリファイルを作成し、これにワイヤーフレームモデルを配置します。
ここでの合致は「原点と原点の合致」で行います。
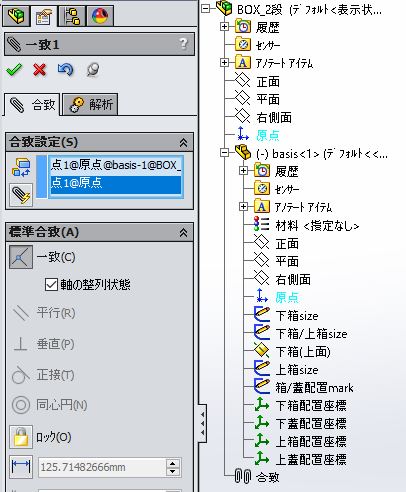
③ そして、①で作成した各部品を②のアセンブリに配置します。
今回は「部品の原点と、ワイヤーフレームモデル内の配置座標の合致」で行います。
下図は「BOX_下」の合致の様子です。同様にして、「フタ_下」「BOX_上」「フタ_上」の残り3つの部品ファイルも配置しましょう。
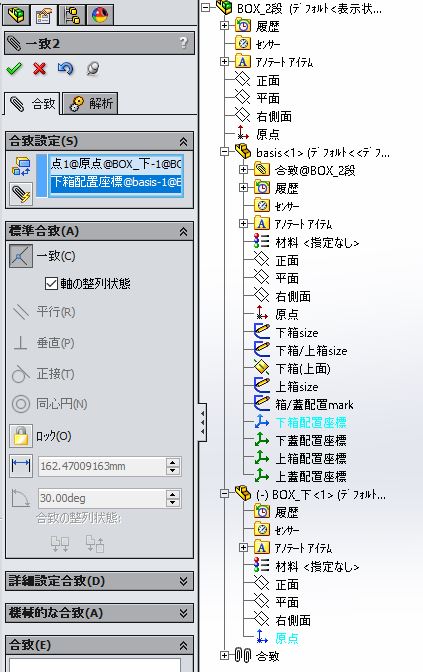
手順(3) ソリッドモデルの作成
部品を配置し終えたら、最後にソリッドモデルを作成していきます。
ではまず、「BOX_下」を作成していきましょう。
① アセンブリを開いた状態で、部品の編集に入ります。
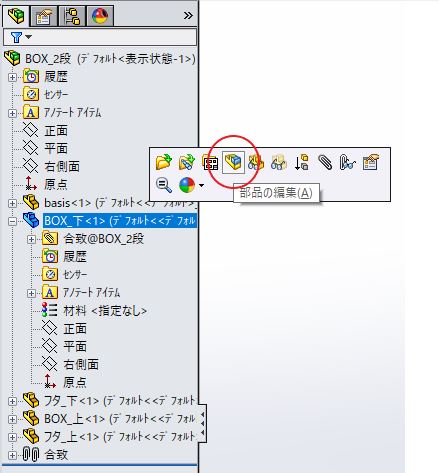
② 次に「BOX_下」の平面をスケッチ平面にして、フィーチャーを作成します。
ここで、BOXのサイズをスケッチする際は、スケッチに寸法を入力せず、ワイヤーフレームモデルを参照します。
箱の高さを指定する際も、ワイヤーフレームモデルの頂点を参照します。
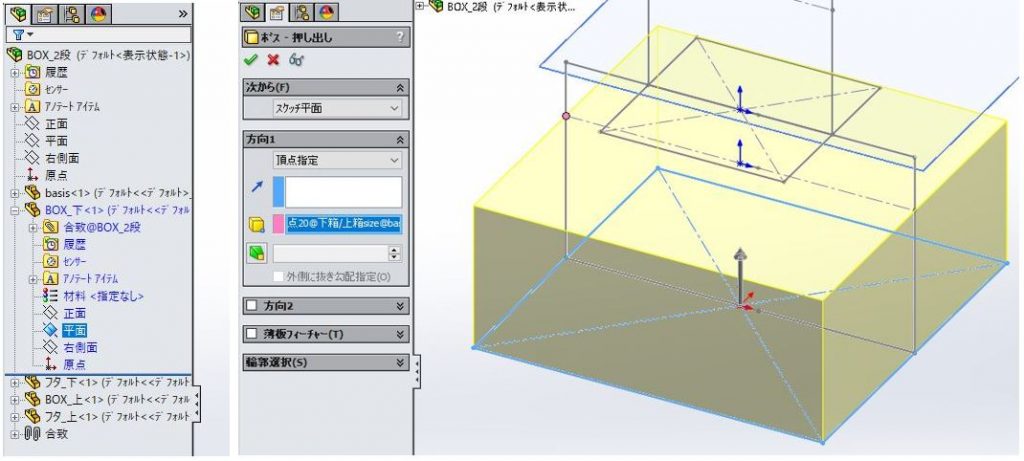
③ 最後にシェルで中をくり抜いたら「BOX_下」の完成です。
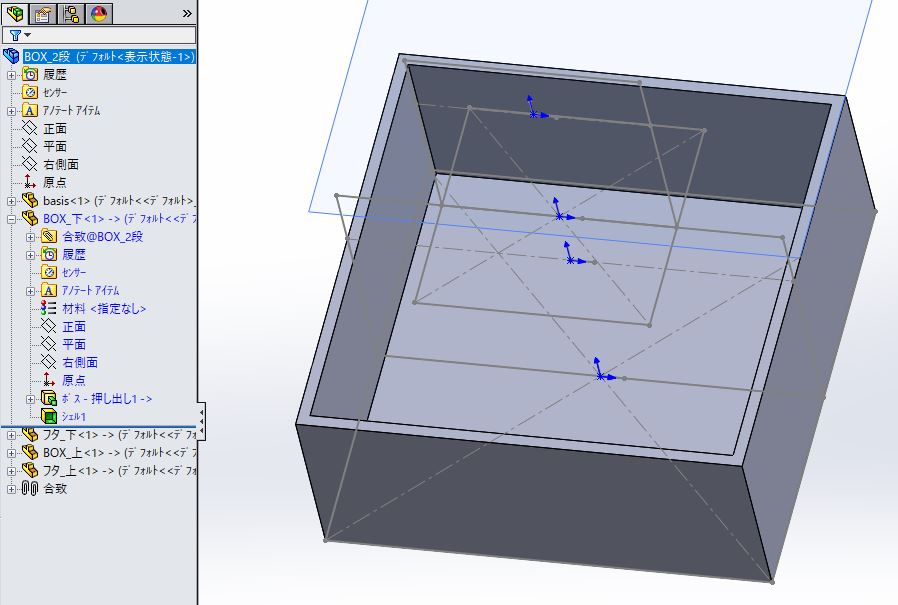
同じ手順で、「フタ_下」「BOX_上」「フタ_上」の残り3つの部品も作成できます。
メリット
ワイヤーフレームを活用することによる一番のメリットは、「設計変更に強いデータを作ることができる」という点です。
ワイヤーフレームモデルを参照することによって、部品の形状や置き換えをしたときにエラーが発生しにくくなり、手戻りが少なくなります。
特に私は、参照する場所をワイヤーフレームモデルに絞ることで、どこから参照したのか把握がしやすいようにしています。
おわりに
いかがでしたでしょうか?
今回は、具体的なワイヤーフレームモデルの活用手順と、そのメリットをお伝えしました。
私はモデリングデータを作成する上では、設計変更に強いデータを作成することを心掛けています。
今後も、よりよいデータの作成方法を模索していきたいと思います。
